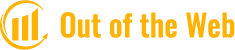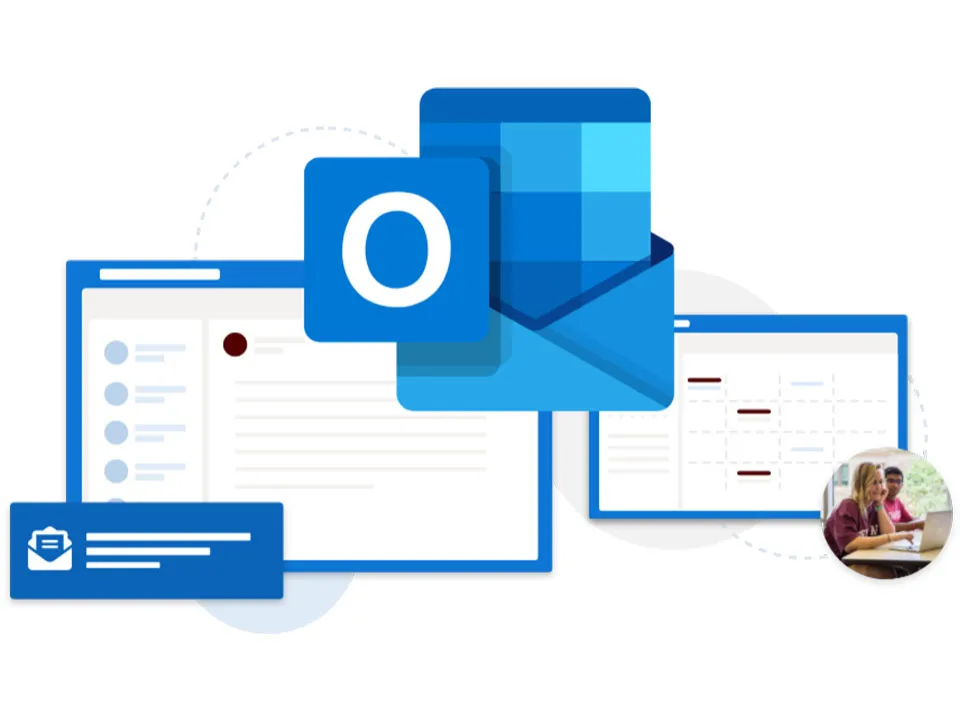This blog post explains how to recall an email, what’s needed to recall Outlook emails and the delays and results that might be expected when recalling emails.
Each of us has experienced embarrassing email situations. We all wish to undo email mistakes as soon as we become aware of them, including sending the wrong email to the wrong recipient, forgetting to include an attachment, sending an offensive email in the heat of the moment, and making silly typos. A method for fixing those errors is email recall.
The good news is most email clients support the “Unsend email” feature. In order to recall an email on Outlook, you can go to the Sent Items folder > double-click the message > select Message tab > Actions > Recall This Message.
In this article, we will learn how to recall an email in Outlook.
How to Recall Email in Outlook?
Outlook may inform the recipient of the recalled email if you try to undo the deletion. To recall an email in Outlook:
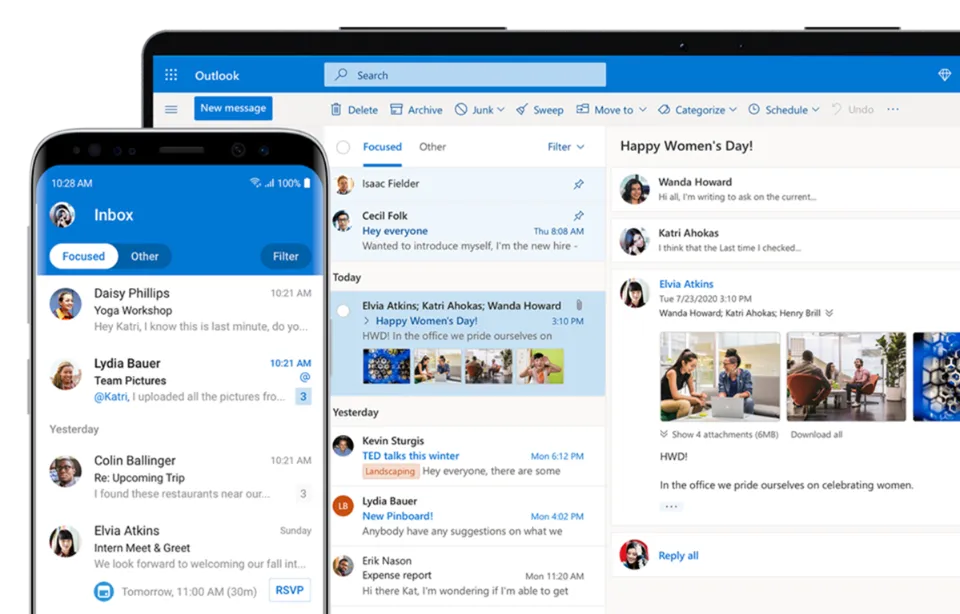
- Open Outlook and go to the Sent Items folder.
- To open the sent message in a new window, simply double-click it. When a message is visible in the Reading Pane, there are no options to recall it.
- Go to the Message tab, select the Actions dropdown arrow, and choose Recall This Message. In Outlook 2007, go to the Message tab, in the Actions group, select Other Actions, and then Recall This Message.
- In the Recall This Message dialog box, select one of the following:
- Delete Unread Copies of This Message to recall the message.
- Delete Unread Copies and Replace With a New Message to replace the message with a new one.
- If you want to receive notification of the results, select the Tell Me if Recall Succeeds or Fails for Each Recipient check box.
- Select OK.
- If you selected Delete Unread Copies and Replace with a New Message, modify the original message.
- Select Send.
- When you try to replace or retract an email, Outlook will let you know whether you were successful or not.
Recalling a Message in Outlook on the Web
A sent item recall option is not available in Outlook on the web. But within 10 seconds, you can cancel the send. Here is how to do it:
- Step 1 – View All Outlook Settings: Click on the cog icon in Outlook on the web and go to the View All Outlook Settings menu.
- Step 2: Set the Undo Send Cancellation Period: In the Compose and Reply section, scroll down to the Undo Send tab. 10 seconds has been chosen as the cancellation timeout. Right now, you aren’t allowed to have a cancellation period longer than 10 seconds.
- Step 3 – Click the “Undo Send” button after sending an email created in Outlook online. On the bottom of the email pane, you will see the Sending pop-up window with an Undo option. To stop sending the message, click the Undo button.
This video explains how to recall an email on Outlook:
Alternatives to Recalling a Sent Outlook Email
If you are not able to use the recall feature in Outlook, the following are a few alternatives to recalling a sent Outlook message:
Sent An Honest Apology Email
It is only human to make mistakes. If you realize your mistake soon enough, the best option is to send an honest apology email. To ensure that it doesn’t happen again, be sure to elaborate on your apology and your plans for preventing it. You could also offer to assist in resolving any issues or difficulties that may have been brought on by your error.
Request a Follow-Up Conversation
If you think it might be better to address the situation in person or on the phone, you can ask for a follow-up conversation. You will have the opportunity to do so in order to speak with them directly and offer an apology.
Delay Sending Your Outlook Emails
Multiple factors determine the fate of a recall request. So many a time, email recall fails.
Requirements for Recalling a Sent Email in Outlook
You and your recipient should have a Microsoft 365 or Microsoft Exchange email account in the same organization in order to recall a sent email in Outlook. Consequently, you are unable to recall any emails that you have sent to Gmail, Yahoo, or any other email service. The ability to recall an email is not available in Outlook on the Web.
Messages that are protected by Azure Information Protection cannot be recalled. You should also make a note that you cannot recall messages that have been opened by your recipients.
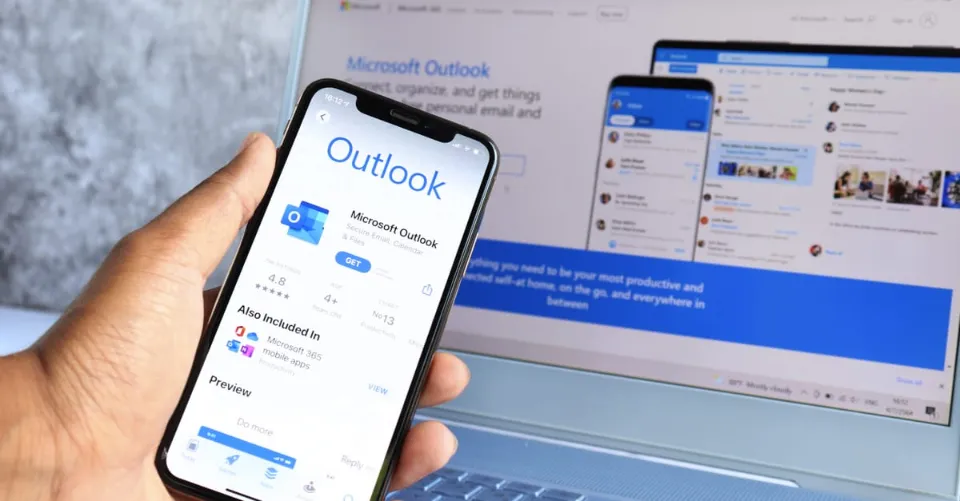
How Does Recalling Work in Outlook?
There are two options to recall an email in Outlook.
Deleting the Original Message
In the event that you choose this option, the recipient won’t be able to read the original message unless they opened it first.
Modifying a Message That Was Already Sent
The alternative allows you to edit the message and send it once more. If you change the email, the recipient ends up with two emails in their inbox—the original and the modified one. Once the recipient opens the new message, the previous message is automatically deleted. The recipient opening the original message first will prevent your recall from working.
Conclusion: Recall An Email on Outlook
Therefore, you are now aware of how to recall an email in Outlook using the program’s built-in features. You’ll probably discover that it has a lot of restrictions and isn’t always reliable.
Keep in mind that while Outlook may be a temporary fix for urgent situations, it is not a good long-term solution.
FAQs
How Do I Recall a Message in Outlook Without a Tab?
It is very easy to recall a message in Outlook without using a tab. All you need to do is click on File and then click on Account Settings. Next, navigate to Email and look for Type options. After making sure it says “Microsoft Exchange/Office 365” account, you’ll see the recall option as long as all features are enabled.
How Do I See Recalls in Outlook?
Simply open the Sent folder, click on the specific email you want to track down, and then click the Tracking button in the bar to see the recall’s current status. For each email, you want to check the status of the recall message, repeat these steps.