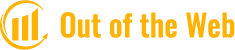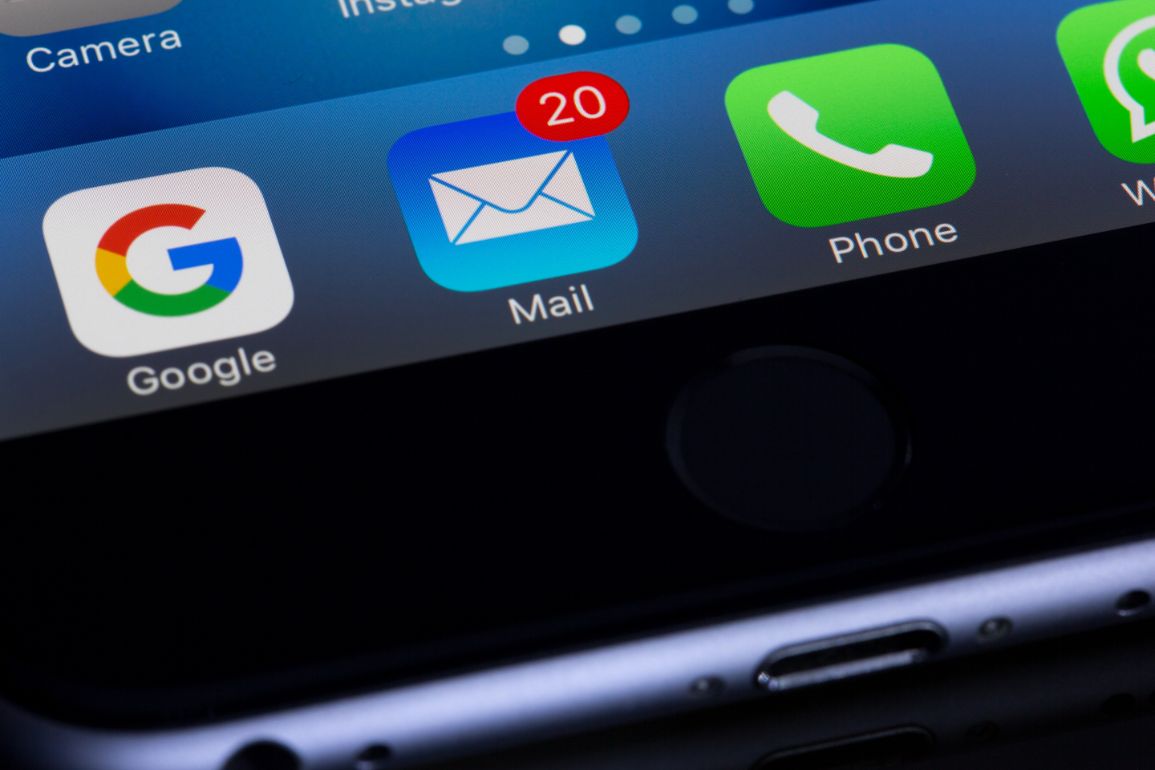Maybe you sent a nasty email out of the blue. Or perhaps you sent a work email but neglected to include a file that your colleagues require. Fortunately, Outlook’s recall email feature enables users to resend emails in the event that they accidentally send one to the wrong recipient. Please read this article carefully if you want to learn how to recall an email in Outlook.
Outlook
Users can manage their emails with ease using Microsoft Outlook, a fantastic email client. Compared to other mailing services like Gmail, it offers a number of benefits.
It seamlessly integrates with Microsoft Office and has a user-friendly interface with excellent email management. It is therefore a fantastic productivity tool for remote work.
Additionally, Outlook is seamlessly integrated with Teams, Skype, and To-Do. More than 400 million people have used it since its launch in 2012.
Requirements To Recall An Email
Outlook email remembrance:
- You and your recipient must both use Outlook and have email accounts on the Exchange server.
- You are attempting to process a recall when the recipient’s mailbox is open.
- The recipient’s Inbox contains the original message, which is unread.
- No procedure, including a rule, spam filter, or add-in, had any impact on the message.
How Do You Recall An Email In Outlook?
The web version of Outlook does not support these instructions for recalling a message, so take note. You and the recipient must both be using Microsoft Exchange or a Microsoft 365 account in the same organization for this to work on a desktop client.
Emails that are not from the same organization are inaccessible using the Outlook recall email feature. Therefore, its primary application is to enhance email communication in the workplace. Here’s how to undo an Outlook email send even though you might be tempted to quit the program in annoyance.
- Step 1: Go to the Sent Items folder and search for the email you want to recall. If you sent it recently, it ought to be near the top of the list. Double-click it.
- Step 2: Click on the Message button on the toolbar at the top. It will grow in scope. Now have a look at the Move section, and you should see a letter and an envelope icon. Click on it if you want to see more options.
- Step 3: There ought to be more choices. Click on the Recall This Message option there. If your interface is different, select the Message tab, click the three dots there, click on Actions, and click on Recall This Message.
- Step 4: A pop-up window ought to appear. You’ll see two possibilities: Delete Unread Copies and Replace them With a New Message or Unread copies of this message should be deleted. There should be a choice that alerts you if the procedure was successful or unsuccessful. According to your preferences, you can choose to enable it or disable it.
- Step 5: If you decide to send a replacement message, Outlook displays a new screen where you can review the original message. Outlook will bring up your old message as you’re writing the new email. Click on the Send button when you revise the message.
NOTE: The recipient may need to open the recall message first if you use the Outlook recall message feature. Make sure to type something that will catch the recipient’s eye.
The recipient might not always be informed when the recalled messages are deleted. Even if they cannot view it properly, the recipient may still be aware that an offensive or irrelevant email was sent.
Possible Results When You Recall Outlook Email
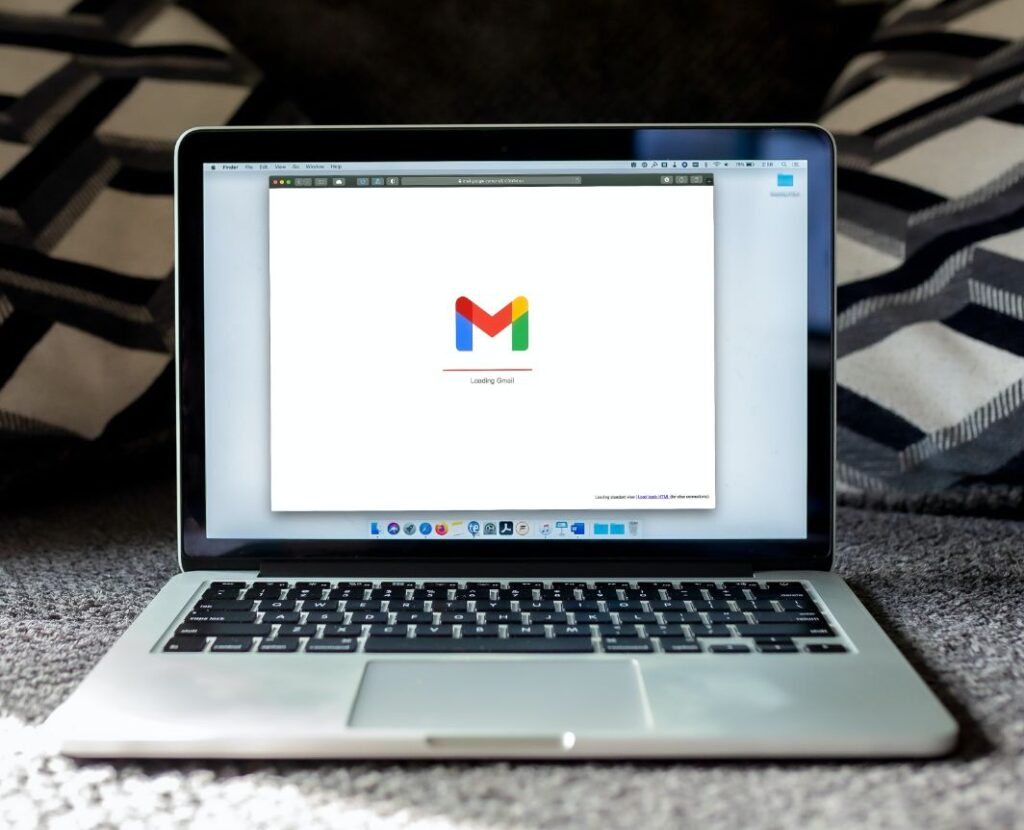
The outcomes of your attempt to recall a message can vary depending on the recipient’s email client’s settings, whether the original email has already been read, and a number of other variables. Here are a few possible outcomes of an Outlook recall.
- The recall will be unsuccessful if the recipient has read the message. The recipient has access to both the original message and the new message (or notification of your attempt to recall the original message).
- The original message is deleted if the recipient opens the recall message before reading the original message if they haven’t already done so. Outlook notifies the recipient that the message has been removed from their mailbox.
The recipient can also achieve these outcomes by manually moving both messages to the same folder or by using a rule.
If the recipient enabled Automatically process requests and responses to meeting requests and polls, under Tracking, and the recipient has not read the original email, The original message is deleted by Outlook, and it notifies the recipient that it was deleted.
The recipient is informed that you want to delete the message, though, if the original message has already been marked as read when the recall message is processed. The inbox of the recipient still contains the original message.
No matter whether either message has been read or not, the retraction will fail if the recipient moves the original message (either manually or in accordance with a rule) from the inbox to another folder while the recall message stays in the inbox.
The recipient is told that a recall attempt was unsuccessful. The recipient has access to both the first and updated emails.
Additionally, the process of recalling a message using Outlook on a mobile device will probably not succeed.
Alternatives To Recalling An Email
Solution 1
Send an email of apology. This is probably the easiest way to fix the problem, besides double-checking that your emails are sent to the right recipients. Save yourself some time and effort by admitting your error and expressing your regret if you accidentally sent an email to the wrong person or group of people and it wasn’t particularly scandalous. An open apology is usually accepted well and may even increase trust among the recipients. Afterward, you can all proceed.
Solution 2
Put off sending your emails until a later time. Start delaying your emails if you frequently respond to them, frequently exchange sensitive information, or simply make mistakes easily. By following these straightforward instructions, you can quickly set this up for all of your Outlook emails:
- Step 1: Select File in the upper-left corner of Outlook.
- Step 2: Scroll down a bit and click Manage Rules & Alerts.
- Step 3: On your screen, the “Rules and Alerts” window will appear. Choose the “New Rule” option from this point on.
- Step 4: You’ll see another pop-up window. Here, click Apply Rule on Messages I Send. You’ll notice that this is listed underneath the Start From a Blank Rule. Hit the Next button to continue.
- Step 5: Don’t worry about anything else on the conditions list and click Next to continue. After that, a confirmation window will show up. To affirm, choose Yes.
- Step 6: Select the Defer Delivery By a Number of Minutes option. Choose the A Number of links. You’ll be prompted to select your preferred duration on a pop-up screen that will appear. Input the number you want (120 minutes is as far as you can go) and then click the OK button. Once you’ve gone through all that, click Next.
- Step 7: Select the desired exceptions options if you have any exceptions. Then, click the Next button to continue.
- Step 8: Give your rule a name, and check the Turn On This Rule checkbox if it’s available. Finally, hit the Finish button.